Did you know that you use shortcut keys in QuickBooks? You can use QuickBooks shortcut keys to perform any number of tasks faster, including editing a customer invoice, changing the date on a journal entry, among others. You will learn how to use QuickBooks Help Window shortcut keys to make easier to use the help feature in this small business accounting software program. Many people are familiar with Microsoft Word and Excel shortcut keys. If you are familiar with the shortcut keys in these Windows applications, then you already know a number of QuickBooks shortcuts because the shortcut keys are the same in these applications.
Aaj Ki, Is Post Me Maine Aapko Ye Bataya Ki Busy Me Short Keys Ka Use Kaise Kar Sakte Hai? Busy Accounting Software Me Shortkey Ko PDF Me Kaise Download Kare? I Hope You Like It, Agar Aapko Tally, Busy Me Entry Pass Karne Me Koi Bhi Problem Ho To Aap Mujhe Mail Kar Sakte Hai, Mai Jaldi Hi Aapki Problem Ko Solve Karne Ki Kosis Karuga. There are lot of important shortcut keys of Tally which provide your quick assess to run any command in Tally software and work fast. Now after after watching this or taking the help of the short keys I am very grateful tio the person who had invented the tally short cut keys and made this wonderful thing for us. And I am really saying that.
TechGuruPlus.com provides free online Training about all type of Mobile & Laptop software Tally ERP 9 All Shortcut Keys (60 Shortcut Keys) Download in Excel (.xls file) There are many type of shortcuts in Tally, below given all shortcuts are very useful to minimize your time to work, using. Busy accounting software is a software were accounting is made, software contains some important shotcut keys for accounting. With the help of these shotcut keys accounting can be made with in a. How to Create shorts Keys In Busy Accounting Software With Create Short-cut option you can create shortcut keys for various options. By default BUSY provides number of shortcut keys or hot keys that help in making work easier and quicker. How to Create shorts Keys In Busy Accounting Software With Create Short-cut option you can create shortcut keys for various options. By default BUSY provides number of shortcut keys or hot keys that help in making work easier and quicker.
What a Shortcut Key Is
If you are not familiar with a shortcut key, the concept is simple: shortcut keys make it easier and usually quicker to navigate and use software programs.
How to Use Shortcut Keys

Shortcut keys can typically be used by using CTRL or SHIFT in conjunction with a single letter. So when a shortcut described as 'CTRL + F' is telling you to press control, and while continuing to hold control, press the 'F' key to perform the shortcut. This shortcut key might pull up a search tool in the software program, as opposed to having to navigate to the same tool using your mouse. If searching is a task you do over and over on a daily basis, then you will save a lot of time using this shortcut over time.

QuickBooks Help Window Shortcut Keys
The QuickBooks help window can is most likely your first stop when you run into any stumbling blocks, such as in performing reconciling a bank account, printing a general ledger for your small business, or customizing an invoice in QuickBooks. The help window is the built-in help feature in QuickBooks, so if you are a regular QuickBooks user, you have probably visited this screen at least a few times. The following shortcut keys can be used to help you use the QuickBooks Help Window better:
Function: Display Help in context
Shortcut: F1
Function: Select next option or topic
Shortcut: TAB
Function: Select previous option or topic
Shortcut: SHIFT + TAB
These QuickBooks Shortcut Keys Work in All QuickBooks Versions
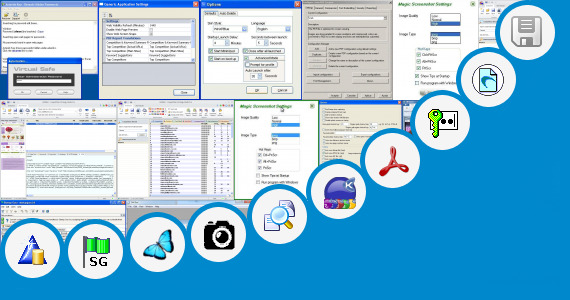
These shortcuts will work with QuickBooks Online, QuickBooks Pro, or any other QuickBooks version with which you are working.
Short Keys For Windows
These Shortcuts Take Time to Learn
You will probably not be able to learn all these shortcuts within a short period of time. You should be prepared to invest your time to learn the shortcuts and apply them with speed and efficiency. As you use them in your daily routine, you will commit them to memory. Then, you will find that QuickBooks will become easier to use and sometimes you will start to save time when working in QuickBooks to perform your daily accounting tasks.
Below is a listing of most of the major shortcut keys and key combinations usable in Microsoft Excel. See the computer shortcuts page if you are looking for shortcut keys used in other programs.
TipTo search for a specific item, modifier, or function, press Ctrl+F on your keyboard, type in keywords, and then click the up and down arrows to cycle through the options.
Short Keys In Computer Keyboard
| Shortcut | Description |
|---|---|
| Tab | Move to the next cell, to the right of the currently selected cell. |
| Ctrl+A | Select all contents of a worksheet. |
| Ctrl+B | Bold all cells in the highlighted section. |
| Ctrl+C | Copy all cells in the highlighted section. |
| Ctrl+D | Fill down. Fills the cell beneath with the contents of the selected cell. To fill more than one cell, select the source cell and press Ctrl+Shift+Down to select multiple cells. Then press Ctrl+D to fill them with the contents of the original cell. |
| Ctrl+F | Search current sheet. |
| Ctrl+G | Go to a certain area. |
| Ctrl+H | Find and replace. |
| Ctrl+I | Puts italics on all cells in the highlighted section. |
| Ctrl+K | Inserts a hyperlink. |
| Ctrl+N | Creates a new workbook. |
| Ctrl+O | Opens a workbook. |
| Ctrl+P | Print the current sheet. |
| Ctrl+R | Fill right. Fills the cell to the right with the contents of the selected cell. To fill more than one cell, select the source cell and press Ctrl+Shift+Right to select multiple cells. Then press Ctrl+R to fill them with the contents of the original cell. |
| Ctrl+S | Saves the open worksheet. |
| Ctrl+U | Underlines all cells in the highlighted section. |
| Ctrl+V | Pastes everything copied onto the clipboard. |
| Ctrl+W | Closes the current workbook. |
| Ctrl+X | Cuts all cells in the highlighted section. |
| Ctrl+Y | Repeats the last entry. |
| Ctrl+Z | Undo the last action. |
| Ctrl+1 | Changes the format of the selected cells. |
| Ctrl+2 | Bolds all cells in the highlighted section. |
| Ctrl+3 | Puts italics all cells in the highlighted section. |
| Ctrl+4 | Underlines all cells in highlighted section. |
| Ctrl+5 | Puts a strikethrough all cells in the highlighted section. |
| Ctrl+6 | Shows or hides objects. |
| Ctrl+7 | Shows or hides the toolbar. |
| Ctrl+8 | Toggles the outline symbols. |
| Ctrl+9 | Hides rows. |
| Ctrl+0 | Hides columns. |
| Ctrl+Shift+: | Enters the current time. |
| Ctrl+; | Enters the current date. |
| Ctrl+` | Changes between displaying cell values or formulas in the worksheet. |
| Ctrl+' | Copies a formula from the cell above. |
| Ctrl+Shift+' | Copies value from cell above. |
| Ctrl+- | Deletes the selected column or row. |
| Ctrl+Shift+= | Inserts a new column or row. |
| Ctrl+Shift+~ | Switches between showing Excel formulas or their values in cells. |
| [email protected] | Applies time formatting. |
| Ctrl+Shift+! | Applies comma formatting. |
| Ctrl+Shift+$ | Applies currency formatting. |
| Ctrl+Shift+# | Applies date formatting. |
| Ctrl+Shift+% | Applies percentage formatting. |
| Ctrl+Shift+^ | Applies exponential formatting. |
| Ctrl+Shift+* | Selects the current region around the active cell. |
| Ctrl+Shift+& | Places border around selected cells. |
| Ctrl+Shift+_ | Removes a border. |
| Ctrl++ | Insert. |
| Ctrl+- | Delete. |
| Ctrl+Shift+( | Unhide rows. |
| Ctrl+Shift+) | Unhide columns. |
| Ctrl+/ | Selects the array containing the active cell. |
| Ctrl+ | Selects the cells that have a static value or don’t match the formula in the active cell. |
| Ctrl+[ | Selects all cells referenced by formulas in the highlighted section. |
| Ctrl+] | Selects cells that contain formulas that reference the active cell. |
| Ctrl+Shift+{ | Selects all cells directly or indirectly referenced by formulas in the highlighted section. |
| Ctrl+Shift+} | Selects cells which contain formulas that directly or indirectly reference the active cell. |
| Ctrl+Shift+| (pipe) | Selects the cells within a column that don’t match the formula or static value in the active cell. |
| Ctrl+Enter | Fills the selected cells with the current entry. |
| Ctrl+Spacebar | Selects the entire column. |
| Ctrl+Shift+Spacebar | Selects the entire worksheet. |
| Ctrl+Home | Move to cell A1. |
| Ctrl+End | Move to last cell on worksheet. |
| Ctrl+Tab | Move between Two or more open Excel files. |
| Ctrl+Shift+Tab | Activates the previous workbook. |
| Ctrl+Shift+A | Inserts argument names into a formula. |
| Ctrl+Shift+F | Opens the drop-down menu for fonts. |
| Ctrl+Shift+O | Selects all of the cells that contain comments. |
| Ctrl+Shift+P | Opens the drop-down menu for point size. |
| Shift+Insert | Pastes what is stored on the clipboard. |
| Shift+Page Up | In a single column, highlights all cells above that are selected. |
| Shift+Page Down | In a single column, highlights all cells above that are selected. |
| Shift+Home | Highlights all text to the left of the cursor. |
| Shift+End | Highlights all text to the right of the cursor. |
| Shift+Up Arrow | Extends the highlighted area up one cell. |
| Shift+Down Arrow | Extends the highlighted area down one cell. |
| Shift+Left Arrow | Extends the highlighted area left one character. |
| Shift +Right Arrow | Extends the highlighted area right one character. |
| Alt+Tab | Cycles through applications. |
| Alt+Spacebar | Opens the system menu. |
| Alt+Backspace | Undo. |
| Alt+Enter | While typing text in a cell, pressing Alt+Enter moves to the next line, allowing for multiple lines of text in one cell. |
| Alt+= | Creates a formula to sum all of the above cells. |
| Alt+' | Allows formatting on a dialog box. |
| F1 | Opens the help menu. |
| F2 | Edits the selected cell. |
| F3 | After a name is created, F3 will paste names. |
| F4 | Repeats last action. For example, if you changed the color of text in another cell, pressing F4 will change the text in cell to the same color. |
| F5 | Goes to a specific cell. For example, C6. |
| F6 | Move to the next pane. |
| F7 | Spell check selected text or document. |
| F8 | Enters Extend Mode. |
| F9 | Recalculates every workbook. |
| F10 | Activates the menu bar. |
| F11 | Creates a chart from selected data. |
| F12 | Save As option. |
| Shift+F1 | Opens the 'What's This?' window. |
| Shift+F2 | Allows the user to edit a cell comment. |
| Shift+F3 | Opens the Excel formula window. |
| Shift+F5 | Brings up a search box. |
| Shift+F6 | Move to previous pane. |
| Shift+F8 | Add to selection. |
| Shift+F9 | Performs calculate function on active sheet. |
| Ctrl+F3 | Open Excel Name Manager. |
| Ctrl+F4 | Closes current Window. |
| Ctrl+F5 | Restores window size. |
| Ctrl+F6 | Next workbook. |
| Ctrl+Shift+F6 | Previous workbook. |
| Ctrl+F7 | Moves the window. |
| Ctrl+F8 | Resizes the window. |
| Ctrl+F9 | Minimize current window. |
| Ctrl+F10 | Maximize currently selected window. |
| Ctrl+F11 | Inserts a macro sheet. |
| Ctrl+F12 | Opens a file. |
| Ctrl+Shift+F3 | Creates names by using those of either row or column labels. |
| Ctrl+Shift+F6 | Moves to the previous worksheet window. |
| Ctrl+Shift+F12 | Prints the current worksheet. |
| Alt+F1 | Inserts a chart. |
| Alt+F2 | Save As option. |
| Alt+F4 | Exits Excel. |
| Alt+F8 | Opens the macro dialog box. |
| Alt+F11 | Opens the Visual Basic editor. |
| Alt+Shift+F1 | Creates a new worksheet. |
| Alt+Shift+F2 | Saves the current worksheet. |