Etch is the codename for the upcoming release of Debian, which will also be known as Debian GNU/Linux 4.0. Etch has been the testing 'release' of the Debian distribution since the release of the current stable version, 3.1 (codenamed Sarge), on June 6th 2005. The project is currently aiming at a December 4 2006 release date.I have created easy debian etch installation process with nearly 50 images.You need to click on thumbnail image to view full image size.
- How To Install Software On Macbook Air
- How To Install Software On Debian Linux Screenshots Mac
- How To Install Software On Ubuntu
- How To Install App On Linux
- How To Install Software On Debian Linux Screenshots Windows 10
- Debian Install Software
- How To Install Software On Linux
Click ‘Advanced options’. Click ‘Expert install’. Start with ‘Choose language’ then follow the screenshots below. Skip to keyboard setup. Select ‘sid’ if you would like to boot into Debian Unstable. Select yes for root login on web server or if it’s your preference. For desktop install select Gnome or other. How to Install Software in Debian Linux. Four Methods:Command lineGraphicalSynapticAdeptCommunity Q&A. Debian is the basis of Ubuntu, Knoppix, MEPIS, Kanotix and Aptosid. If your distro doesn't include all the software you want, you can install additional software from the internet (whether you have broadband or dial-up) or removable media.
Now you need to download debian Etch from here this is netinst .iso image and now you can burn the cd from this .iso image.Once you have your debian etch cd ready you need to boot your server from this cd once you boot from CD you can see the first sceen with boot: prompt if you want to install debian etch installation in graphical mode you need to enter 'installgui' you can see this in the following screen and after that, you press your “Enter” key.
[thumb:42:c:l=p]Now you need to select your language here we have selected engish and click on continue button using your mouse.
[thumb:43:c:l=p]Next screen you can select the country in this we have selected united kingdom and click on continue.
[thumb:44:c:l=p]Now you need to select your keyboard layout here we have selected British Engish and click on continue.
[thumb:45:c:l=p]The below screen shows you it will try to detect your cd-rom and mount automatically.
[thumb:46:c:l=p]Now it will try to load installer components.
[thumb:47:c:l=p]Next one is It will try to detect your network hardware.
[thumb:48:c:l=p]The below screen is trying configure your network with DHCP settings.
[thumb:49:c:l=p]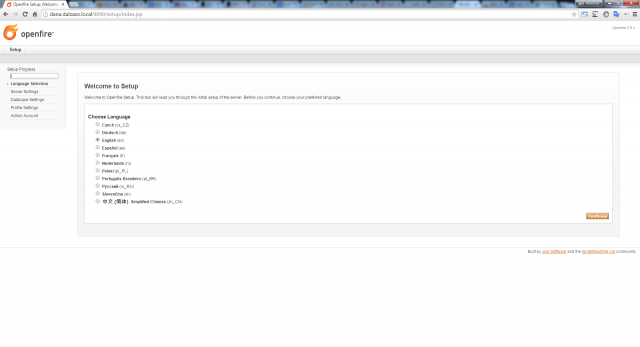
Now you need to enter the hostname for your machine i have entered as debian here and click on continue.
[thumb:50:c:l=p]Next step is you need to enter the domain name for example : -- test.debianadmin.com and click on continue.
[thumb:51:c:l=p]Now it will try to detect your hard disks.
[thumb:52:c:l=p]Now you need to partition your disks. I am using virtual machine setup ,I am using the first “Erase entire disk” choice. If you have any other operating system on your machine, you would rather like to choose the third option, and “Manually edit partition table”. Your existing partitions will show up there.
[thumb:53:c:l=p]Now it will show you overview of your partitions it is going to write on the disk and click on continue.
[thumb:54:c:l=p]It will try to create entire device to partition and you can tick the check box option in this and click on continue.
[thumb:55:c:l=p]Now it will show you the freedisk space available for making partitions select that freedisk spce and click on continue.
[thumb:56:c:l=p]Next one to create new partitions select fist option and click on continue.
[thumb:57:c:l=p]Here you need to enter the partition size and click on continue.
How To Install Software On Macbook Air
[thumb:58:c:l=p]Now you need to select the type of new partition primary or logical here i am choosing primary and click on continue.
[thumb:59:c:l=p]you need to select the location of the patition as beginning and click on continue.
[thumb:60:c:l=p]Select your mount point here i have selected /boot and click on continue.
[thumb:61:c:l=p]Now you need to select Done setting up the partition option and click on continue.
[thumb:62:c:l=p]The same way i have created for / also in my example i have created two partitions with /boot as 100mb and / as 8.5GBNow you need to select 'Finish and partitioning and write changes to disk' and and click on continue.
[thumb:63:c:l=p]This will notify you it will distroy any data in your selected disk space just click on continue.
[thumb:64:c:l=p]Here is the partitioning disks progress.
[thumb:65:c:l=p]If you want create a swap partition you can create at the time of partitioning your disks in live machine it is highly recommended.If it didn't find one swap partition you can see the following message i just click on continue.
[thumb:66:c:l=p]Now it is the time for entering root user’s password again. Here -- and that is an improvement over text mode IMHO -you can type it in twice on the same screen.
[thumb:67:c:l=p]Then again, you create a normal user account which you will actually use later to work with the machine. So if this is your machine, just type in your own full name here.
[thumb:68:c:l=p]Enter the password for your user two times here and click on continue.
[thumb:69:c:l=p]Now it will try to install the base system progress.
[thumb:70:c:l=p]Select the checkbox again. If your machine is networked, make sure to check it to get the latest versions of all your programs, as well as security updates. Etch isn’t released yet.
[thumb:71:c:l=p]Now you need to select your country name and mirror you want to use here and click on continue.
[thumb:72:c:l=p]Now it will ask you if you want to participate in debian popularity contest if you want tick the check box otherwise don't select the checkbox and click on continue.
[thumb:73:c:l=p]Here you need to select the debian softwares you want to install in your machine and click on continue.
[thumb:74:c:l=p]Configuring your software selection progress.
[thumb:75:c:l=p]If you want to configure your exim4 mail server you can do here otherwise select no configuration at this time option and click on continue.
[thumb:76:c:l=p]Confirmation for exim4 configuration.
[thumb:77:c:l=p]Here you can select the default wordlist or you can change and click on continue.
[thumb:78:c:l=p]Configuring your sound settings progress.
[thumb:79:c:l=p]Here you can select your ispell dictionaries and click on continue.
[thumb:80:c:l=p]Now you need to select you X server settings like resolution and click on continue.
[thumb:81:c:l=p]Configuring your X server progress.
[thumb:82:c:l=p]Now it is the time to install your bootloader select the checkbox in this Screen and click on continue.
[thumb:83:c:l=p]Installing your GRUB Boot loader progress.
[thumb:84:c:l=p]Finishing Installation progress.
[thumb:85:c:l=p]
Installation successfully completed now you need to remove your CD from your machine and click on continue to reboot your new Debian testing (Etch) system.
[thumb:86:c:l=p]That's it Debian Graphical-mode installation completed.
Many people use their debit cards to release their homes for sale and even give up their car insurance, all in good faith.
Related content:
How to Install Debian 9 Stretch Step by Step With Snapshots
The Debian Project is founder Ian Murdock. The Debian 9 stretch is released on June 17, 2017. There are many updated software packages in this newly revised version. For more information, we will learn about ‘How to Install Debian 9 Stretch Step by Step With Snapshots?’
You can download Debian 9 ISO imagefrom the following link. Make that iso image the flash drive bootable.
Follow the step to Install Debian 9 Stretch:
Now let’s start the Debian 9 Stretch installation process. First of all, we will boot the bootable flash drive by connecting to the computer. After installing the Debian 9 iso boot you will be installing a GUI so that you can select the Graphical install and press Enter.
Graphical Install Debian 9 Stretch
Now select the language you like now and click Continue.
Select your location here and click continue.
Select Location
Configure your computer’s keyboard by choosing a suitable language. Then click on Continue.
The installer components of a bootable flash drive or CD is loading.
Install Debian 9 Stretch Components
Also Read-
Give the hostname of the Debian 9 Operating System and click Continue.
This place can offer you the Domain Name if you want. I do not want to use Debian 9 in the domain so I will leave that space blank. then click on Continue
Domain Name
Set the strong password for the root account here and then click on Continue.
How To Install Software On Debian Linux Screenshots Mac
root password
Enter the name of the user for Linux Debian 9 installation and then click on Continue.
By entering a password to useraccount, click Continue
User Account Password
Set the time zone according to your location. Then click on continue.
The time has come for Linux’s Debian 9 Stretch Operating System to do Partition’s. There are many options here that look like.
- Guided – use entire disk
- Guided – use entire disk and set up LVM
- Guided – use entire disk and set up encrypted LVM
- Manual – If you select ‘manual‘ then you have to manually create a partition. You can create a partition as you want it to be.
To understand how to create a partition in Linux, we have selected the manual option. Now select the manual and click Continue
Create Disk Partition
Select Disk as per the following screen and click Continue. In this, we will do two partitions of the disk. (/ Partition and swap partition)
To create a new partition, select Yes and click continue.
How To Install Software On Ubuntu
Click yes to create Partition
Click on Continue to create Partition by selecting Free Space from Harddisk.
Now to create a new partition, click on ‘Create a new partition‘ and click on Continue.
Create A New Partition
Here I will click on Continue with taking 16.9 GB of size from hard disk free space to make a new partition.
Now to create a partition, we can see 2 options like Primary & Logical. I’m going to select primary here. Then click on continue
Type for the New Partition
Now we are going to start creating Partition on the Hard Disk, so here we are going to select the Location Beginning. Then click on Continue.
As you have done all the partition settings, so let’s select the ‘Done Setting up the partition’ option and then click Continue.
You can do this by double-clicking on the options below to change the settings you have made.
Partition Setting-Install Debian 9 Stretch
The following snap shows the options for the available Partition Disk.
The first / partition was created We are now going to create a swap partition. Select available free space on the hard disk, then click Continue.
Create New Swap Partition-Install Debian 9 Stretch
To create a new swap partition, select ‘Create a new partition‘ and click Continue.
To create a swap partition, enter the size as per Harddisk’s free space and click Continue.
New Partition Size-Install Debian 9 Stretch
To create a new swap partition, select Primary and click Continue.
Type for the new partition-Install Debian 9 Stretch
Select Beginning for the swap partition location and click Continue.
Location for the new partition-Install Debian 9 Stretch
If you are creating a swap partition, select the swap area and click continue.
You have done all swap partition settings. Now click on ‘Done setting up the partition‘ and click on Continue.
Done setting up the partition-Install Debian 9 Stretch
The process of both partition creation in Debian 9 Stretch is complicated. Now, select Finish partitioning and write changes to disk and click Continue.
Finish partitioning and write changes to disk-Install Debian 9 Stretch
Yes, click on ‘Write the Changes to Disk’ process and then click Continue
Write The Changes To Disk-Install Debian 9 Stretch
Now we are seeing the Linux Debian 9 Stretch installation progress
In the Linux Debian 9 Stretch system, Network Mirror Packages is already installed, so I will select No here and click on Continue.
Network Mirror-Install Debian 9 Stretch
Configuring the Package Manager in Linux Debian 9.
Configuring the Package Manager-Install Debian 9 Stretch
I will not be participating in the Linux Debian 9 Package usage Survey, select No, and click on Continue.
For Linux Debian 9, select the following software’s and click Continue.
Choose software to install-Install Debian 9 Stretch
The software you selected is now being installed.
software installation process-Install Debian 9 Stretch
Also Read:
Now that you are installing GRUB, select ‘Yes‘ and click Continue.
Install the GRUB Boot loader-Install Debian 9 Stretch
Select the disk to install the GRUB bootloader and click Continue.
Device for boot loader installation-Install Debian 9 Stretch
How To Install App On Linux
Thus the Debian 9 Stretch installation is completed. Restart the system by clicking continue.
This way you have successfully installed the Debian 9 Stretch. After the system restarts, select Debian GNU / LINUX on the following screen an press Enter.
Start The Debian 9 Stretch Operating System
Enter the User Name and Password here and log in to the desktop.
Enter Username & Password-Install Debian 9 Stretch
How To Install Software On Debian Linux Screenshots Windows 10
Click on Use default config to use the system settings default.
Debian Install Software
Now you can see the Debian 9 Stretch Desktop.
Successfully Install Debian 9 Stretch Desktop
How To Install Software On Linux
You have successfully installed the Debian 9 Stretch Desktop. I hope you understand it. If there are any queries, comment in the comments box and share the article.